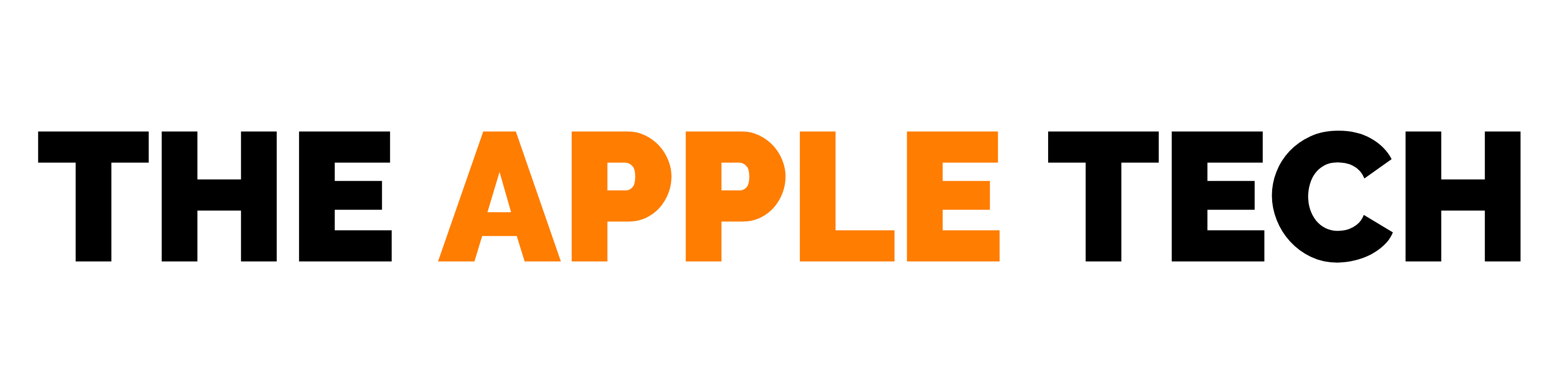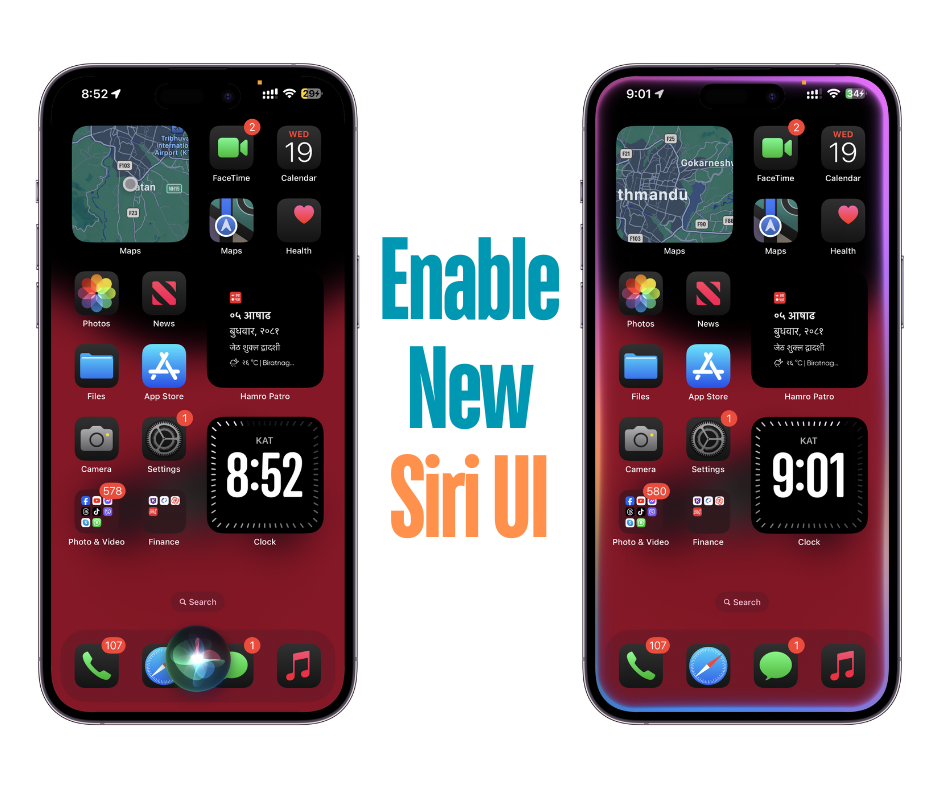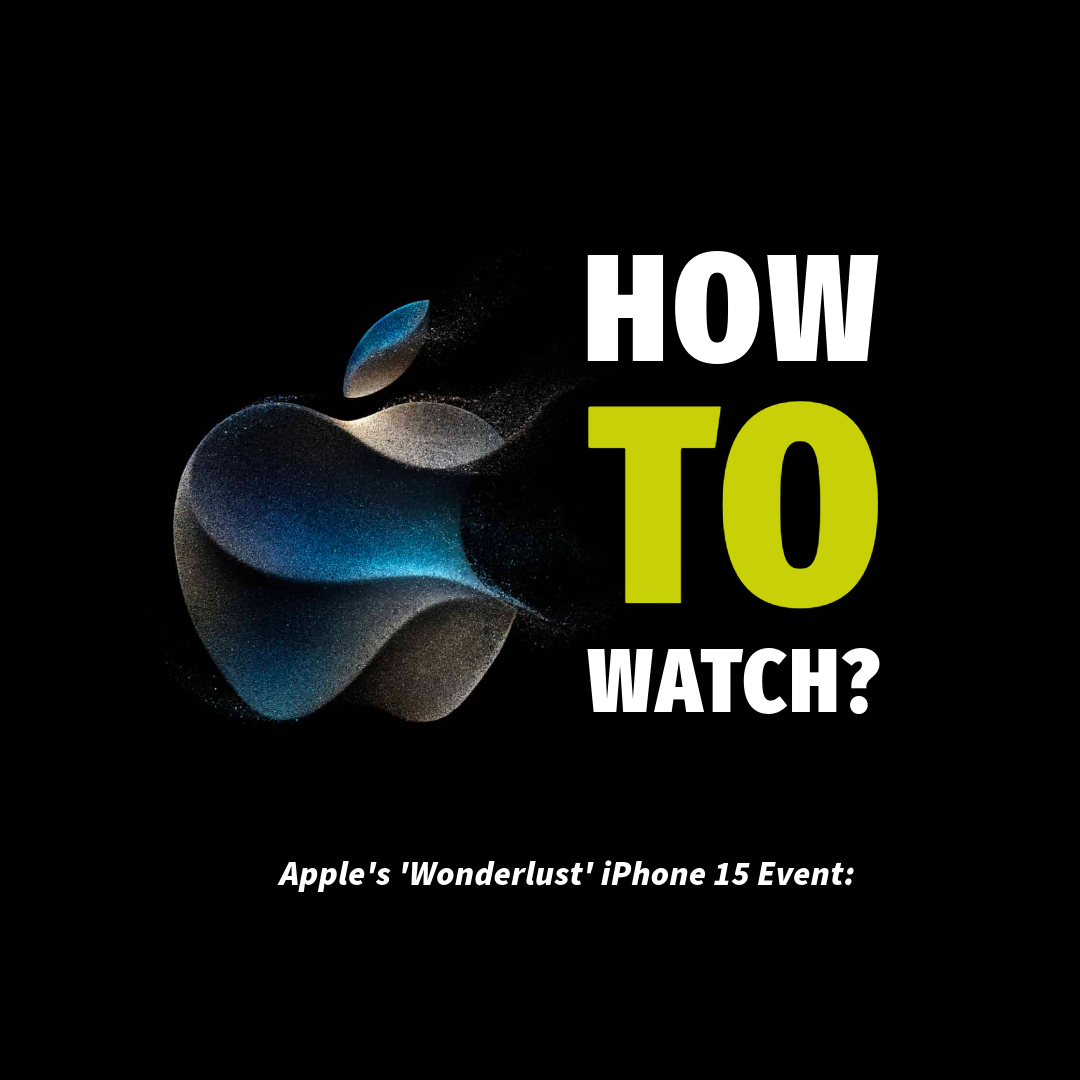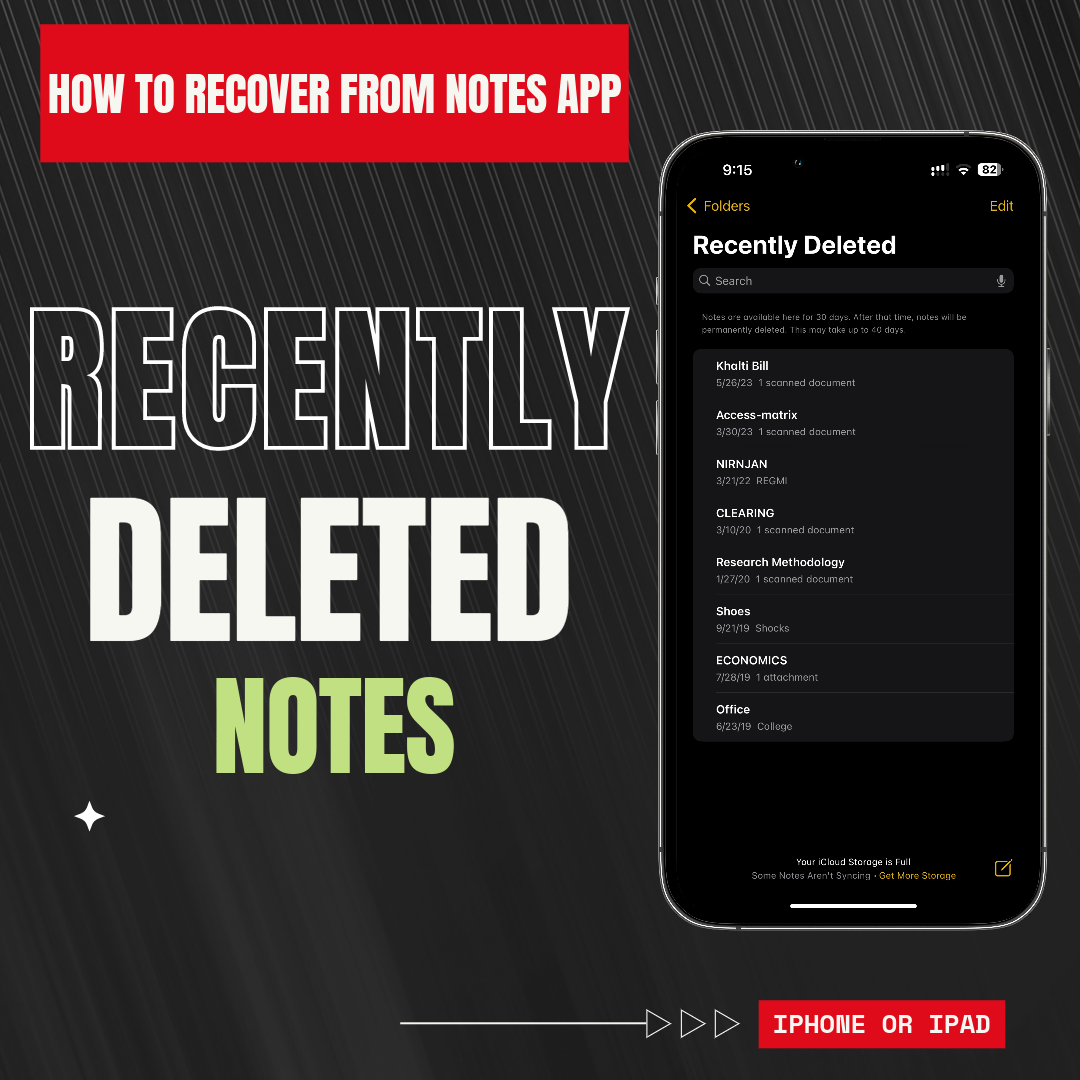Apple’s latest iterations of iOS and macOS have introduced a refreshed Siri interface, known as the Apple Intelligence UI. This update aims to make interactions with Siri more intuitive, visually appealing, and integrated with Apple’s ecosystem. Enabling the new Siri UI requires updating your devices to the latest operating systems and configuring settings appropriately.
Here’s a comprehensive guide to help you enable and make the most of the new Siri UI on both iPhone and Mac. The new Siri UI works with all iPhones running iOS 18.

So before you begin, there are some steps to follow:
- Make sure to back up your device before performing this trick.
- You need to temporarily turn off Find My iPhone from Settings [Apple ID] – Find My iPhone and turn it off.
How to Enable New Siri UI on iPhone
Enabling the new Siri UI on your iPhone via Cowabunga is easy and you can enable it using both from your Mac and Windows with the simple steps below:
# Download and install Cowabunga Lite for Mac
# Allow app from Settings > Privacy and Security
# Connect your iPhone via USB cable.
# Open Cowabunga Lite applications
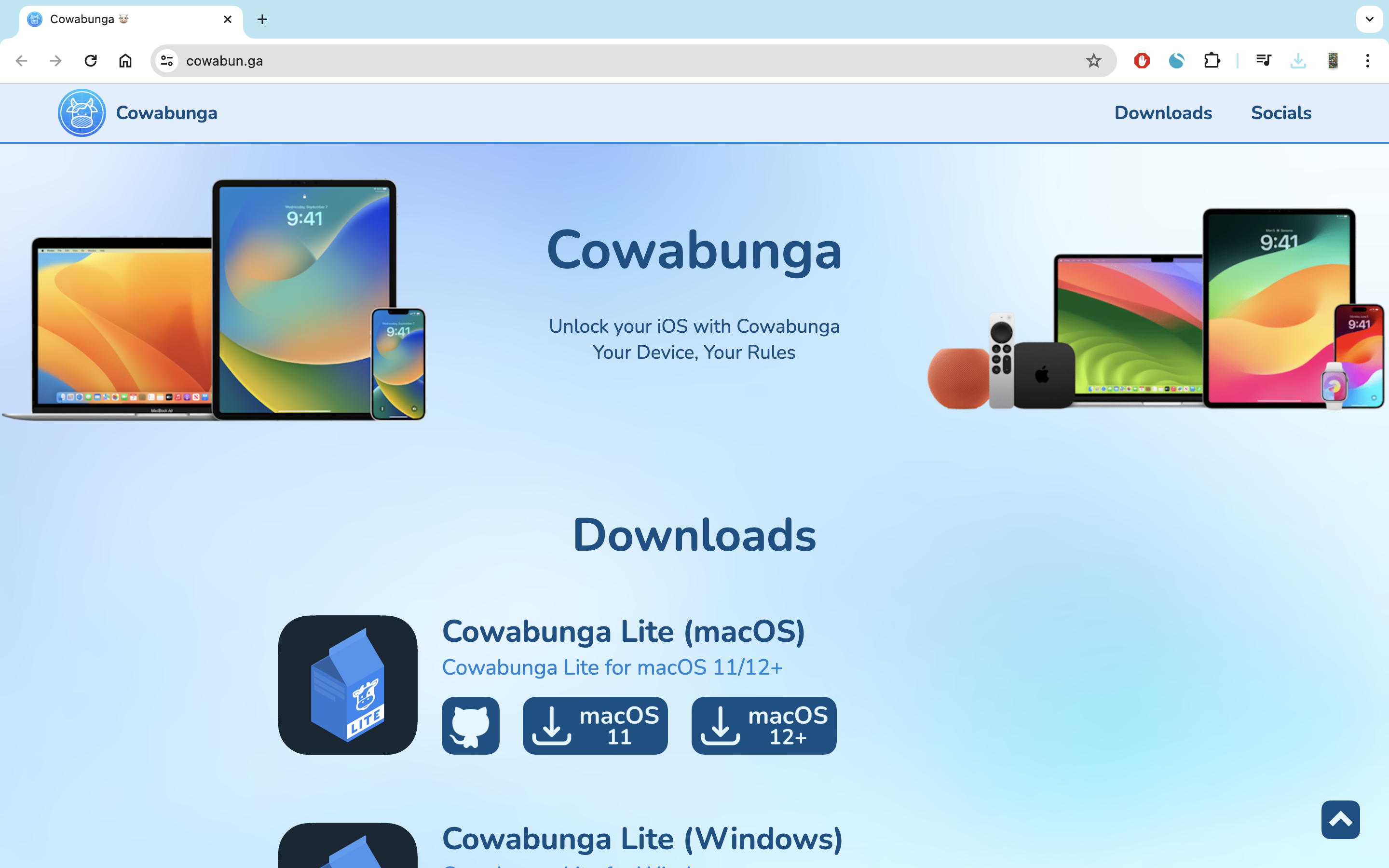
# You also need to download a profile, iOS_18_Siri.cowperation, from here.
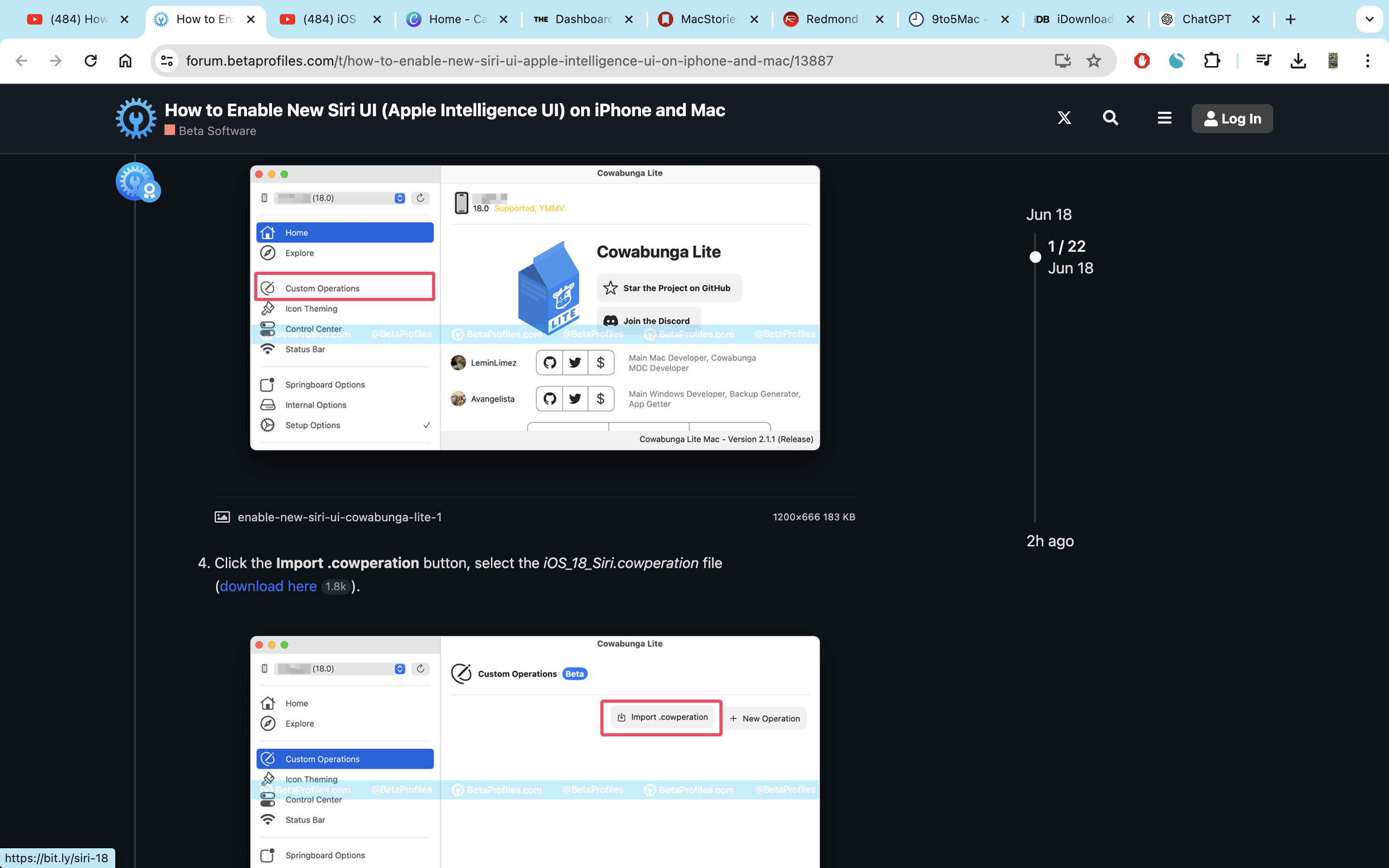
# Click on the Custom Operation tab in the left column.
# Click the Import .cowperation button, select the iOS_18_Siri.cowperation file
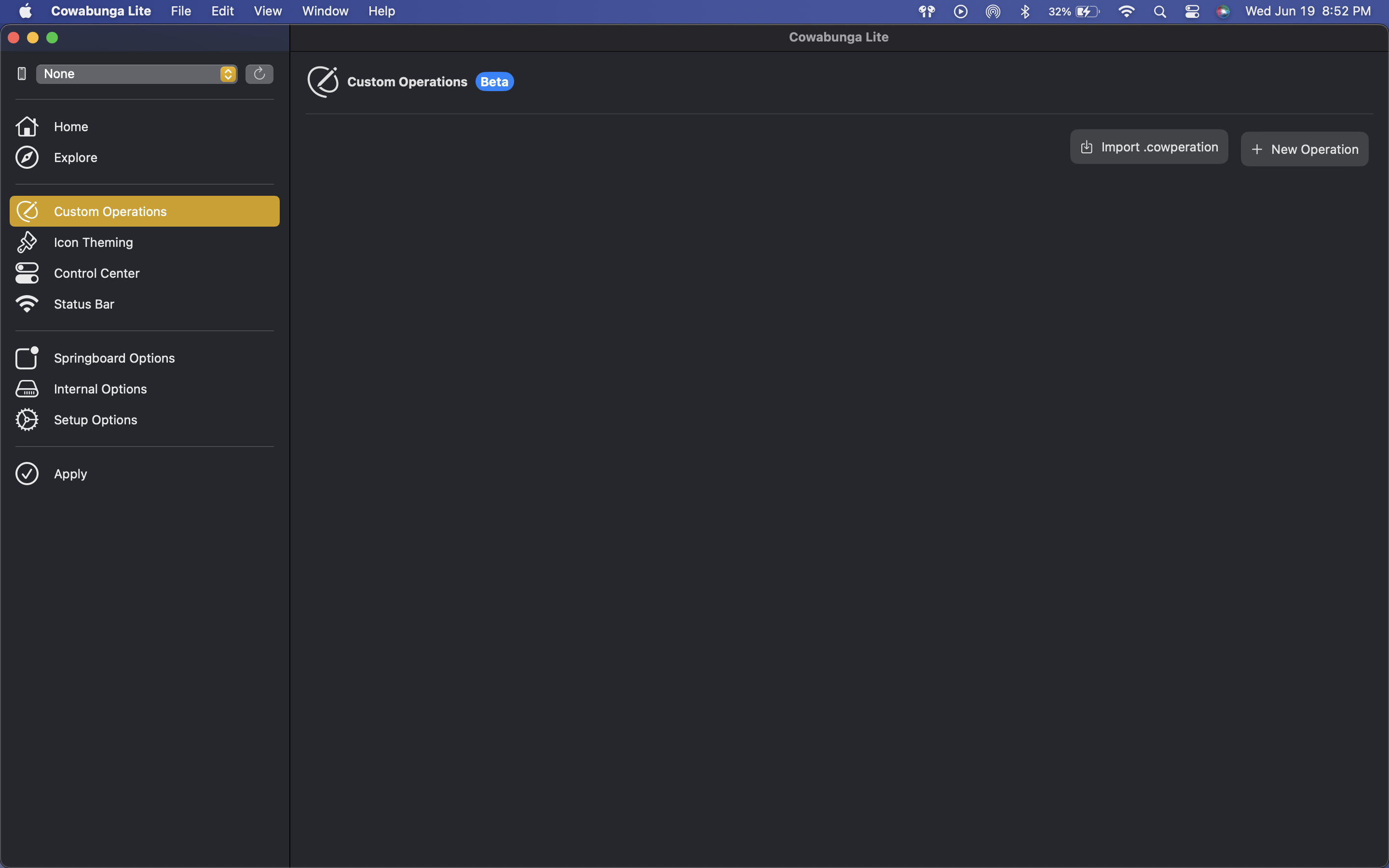
# Click on the Edit button and check on Enable option.
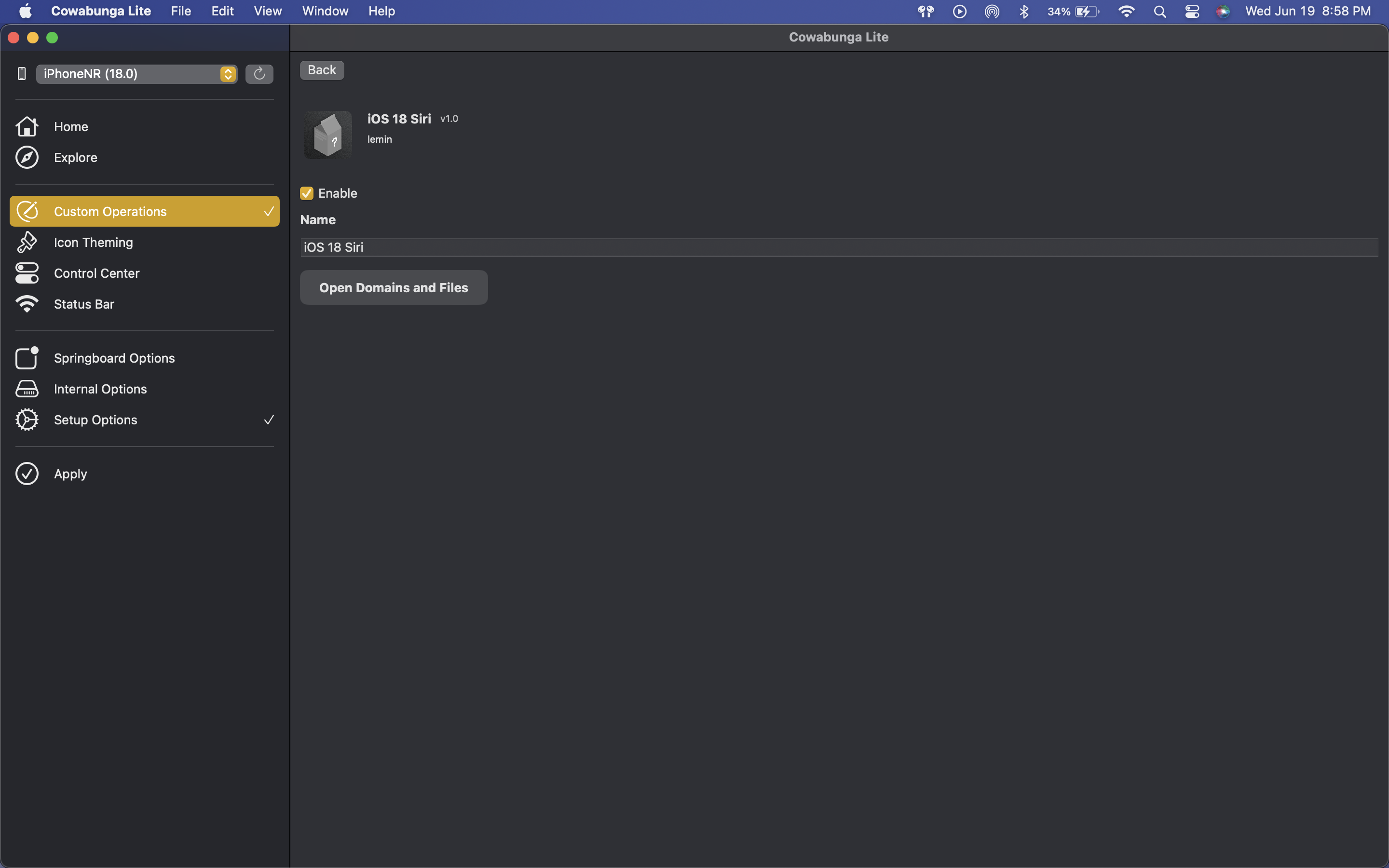
# To the left, click on the Apply tab & then click the Apply Tweaks button.
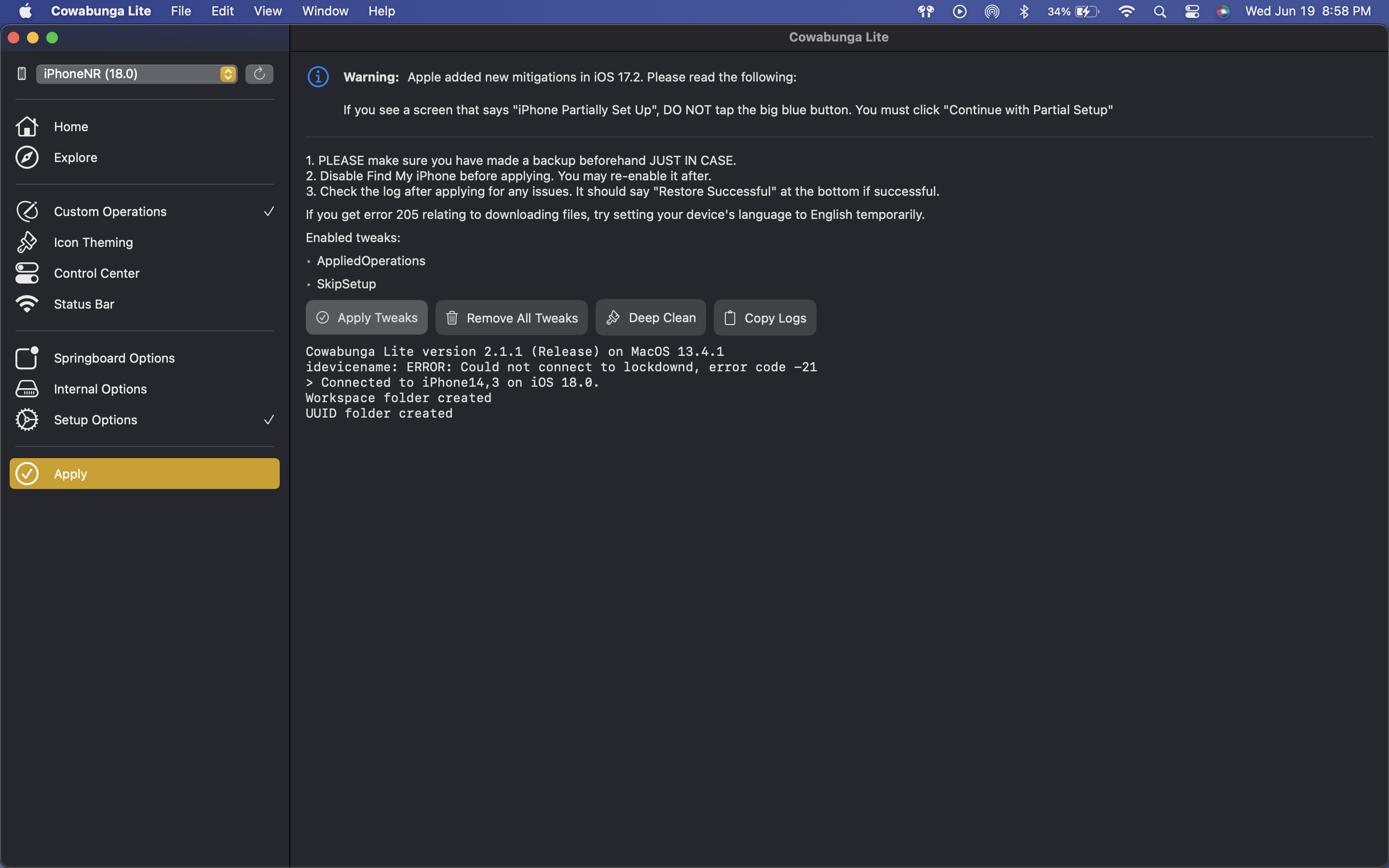
Now your device will restart and the process may take a while and after some time you will see the Set up screen and donot tap on Erase and Setup; instead, continue with Partial Setup.
That’s it. Long Press the Home button,you will see the message. Click on OK & you will see the new Siri Animation on your screen.
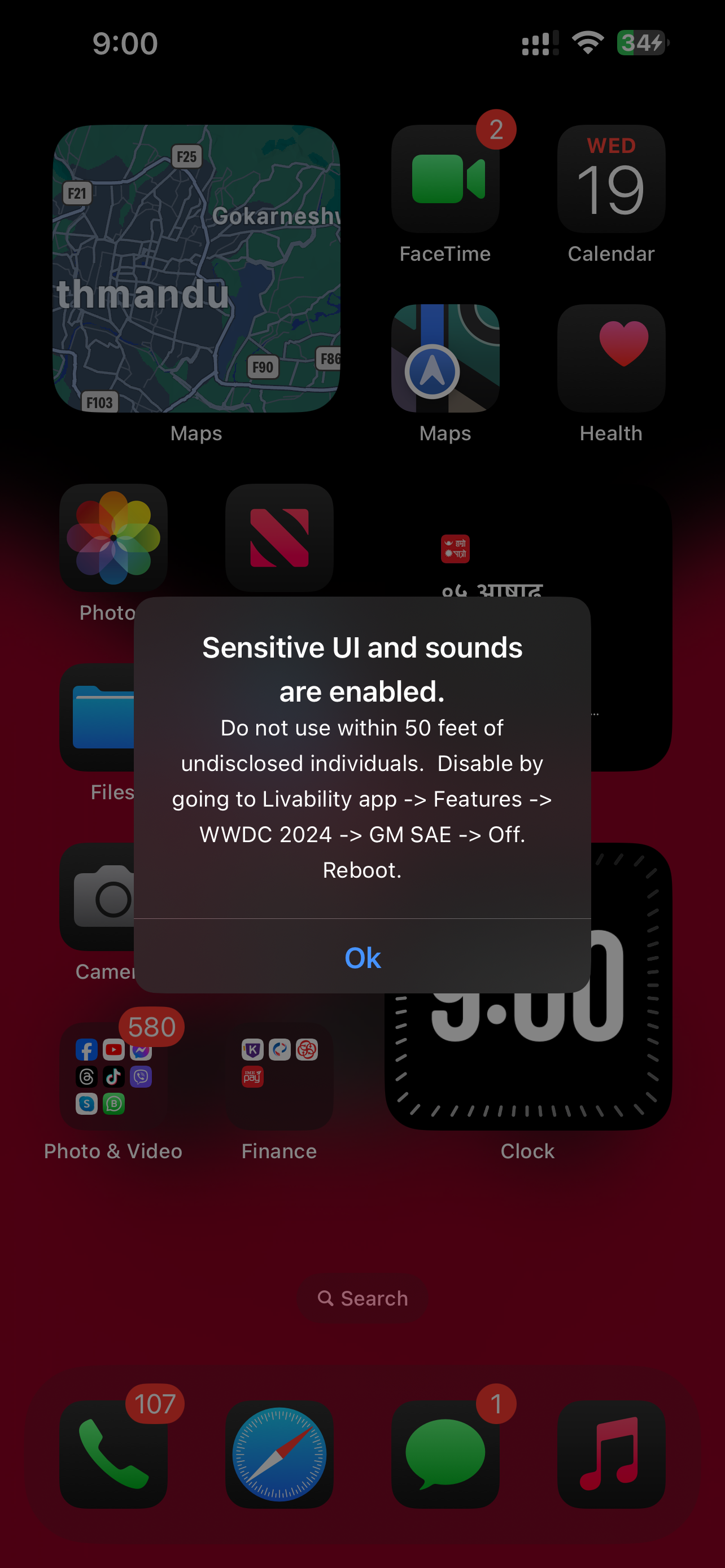
Similarly you can enable new Siri UI from your Windows PC
- Begining process is same.
- Just download and install Cowabunga Lite for Windows.
- Connect your iPhone via USB cable.
- Open Cowabunga Lite and check the SkipSetup option in the Setup Options tab.
- In File Explorer, go to
%APPDATA%/CowabungaLite/Workspace(or paste the path into the Run app), find your UUID, then go toSkipSetup/ManagedPreferencesDomain/mobile. - Add the plist file to that folder.
- Now in the left click on the Apply tab, then click the Apply Tweaks button.
Now your device will restart and the process may take a while and after some time you will see the Set up screen and donot tap on Erase and Setup, instead Continue with Partial Setup.
This is super amazing, and you just need to try it immediately. Many thanks to @LeminLimez 160, who created the Cowabunga Lite tool and discovered this trick.
"Note: Readers like you help support The Apple Tech. We may receive a affiliate commission when you purchase products mentioned on our website."