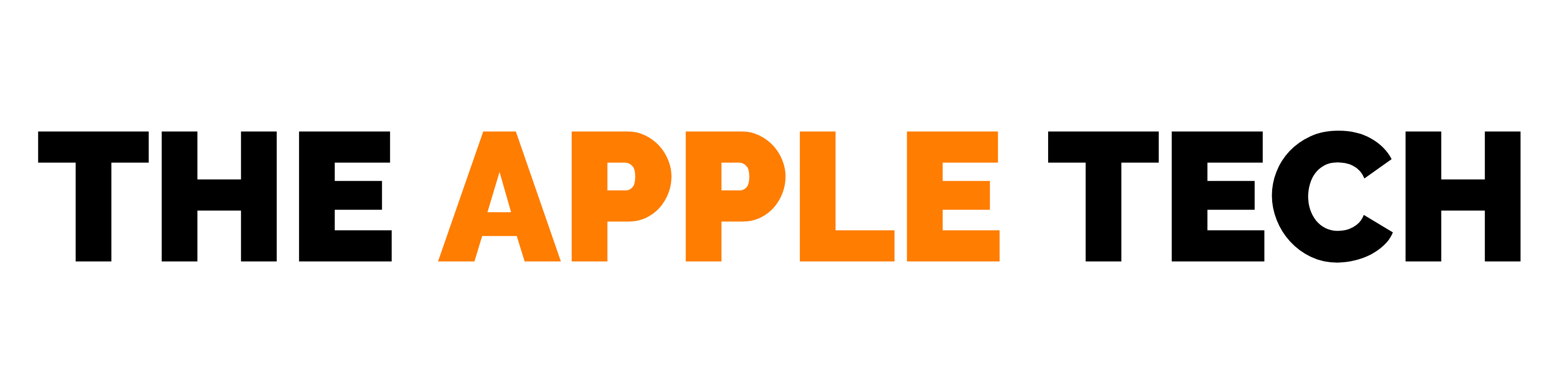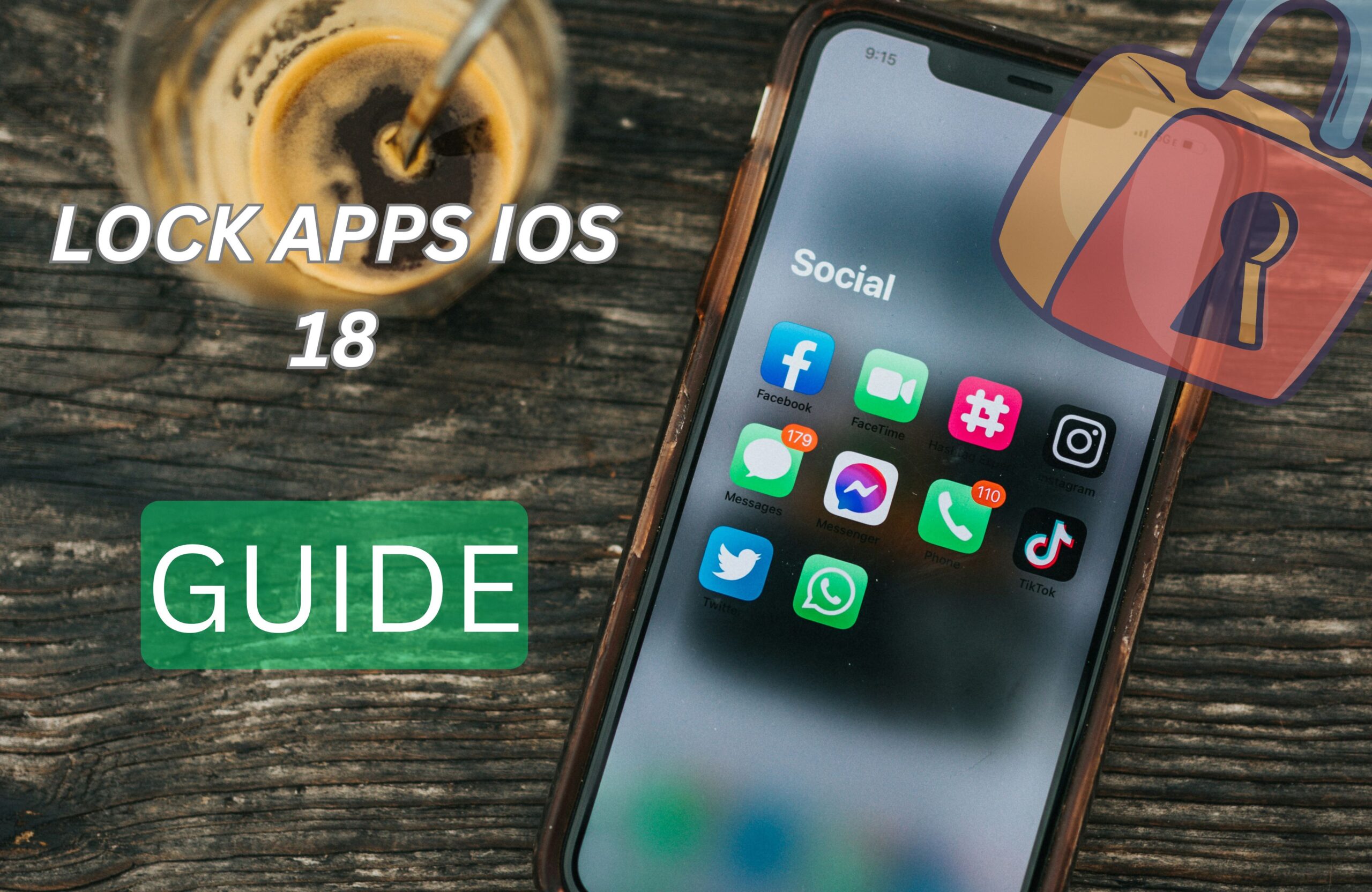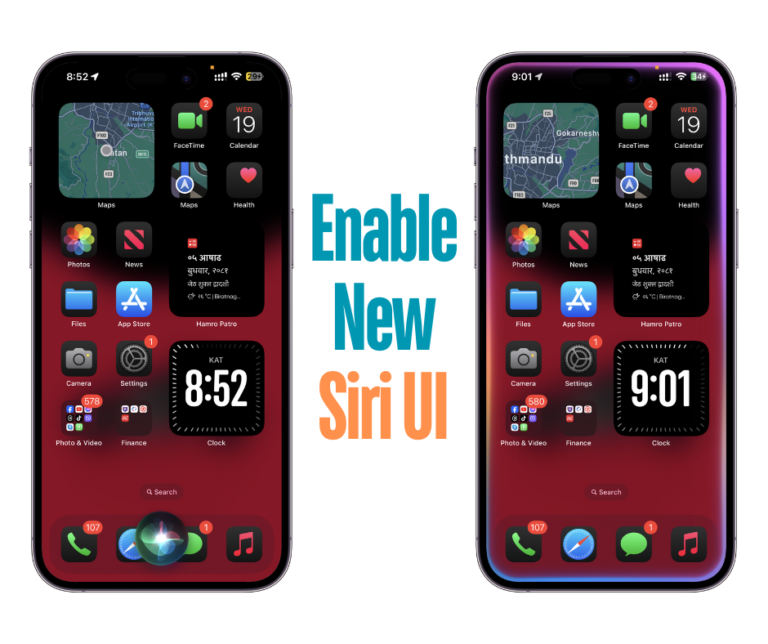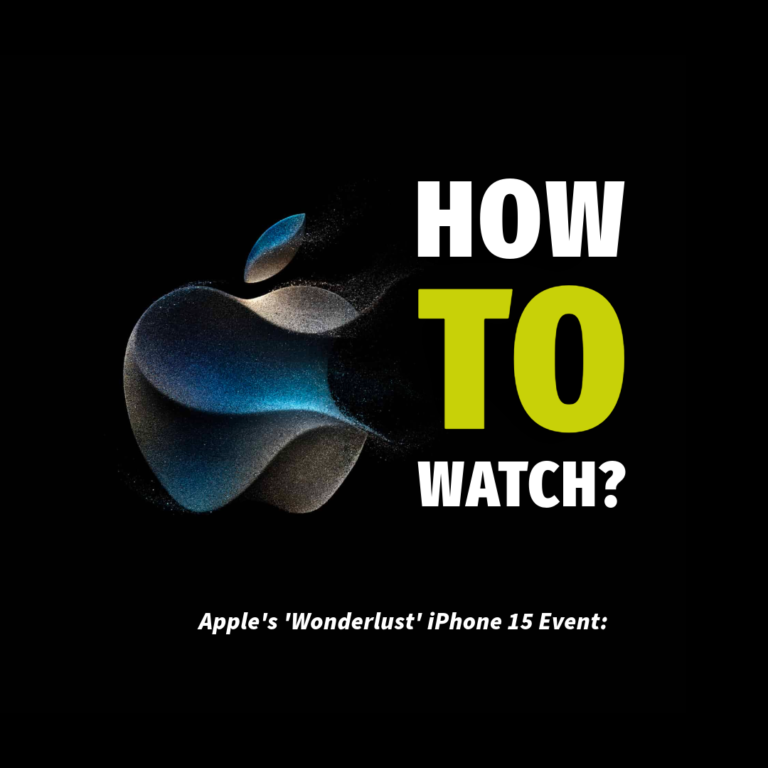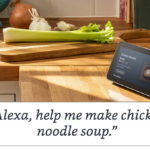With iOS 18, it is now possible to natively hide and lock applications on your iPhone to prevent unauthorized access.
Authentication via passcode, Face ID, or Touch ID is the sole method of accessing an app that has been locked.
Conversely, when an application is concealed, it is immediately relocated to the Hidden folder within the App Library. Access to the Hidden folder is contingent upon the use of a passcode, ID, or Touch ID.
Over the years, Apple has implemented numerous privacy features on the iPhone to ensure the security and privacy of your data. The iOS 18 upgrade of this year introduces the eagerly anticipated capability to lock or hide applications on the iPhone.
This article will demonstrate how to lock and hide applications on your iPhone in iOS 18. However, prior to commencing, it is imperative that we review the essential information regarding this feature.
There are numerous reasons to lock or hide an application on your iPhone:
- When our friends, relatives, or kids use our iPhones, everyone gets nervous. You wouldn’t want them to launch an app with possibly sensitive or personal data displayed. The best approach to staying away from this is locking or hiding them.
- You wouldn’t want to unintentionally open any apps unsuitable for a professional environment while at your workplace. Such circumstances will benefit you from hiding such apps.
- Apps offering financial services and banking carry private information. Locking such apps might help you to stop illegal access to them.
- Locking apps helps stop inadvertent in-app purchases if you let your children use your iPhone. You can also lock apps to stop your children from altering any critical iPhone settings.
How to lock apps in iOS 18
- Tap and hold the app icon you want to hide from the Home Screen or App Library.
- Choose Require Face ID (or Touch ID) based on the device you are using. If you have not configured biometrics, you will see the Require Passcode option.
- If you choose to lock the app on your iPhone by selecting Require Face ID (or Touch ID or Passcode), the app will be locked.
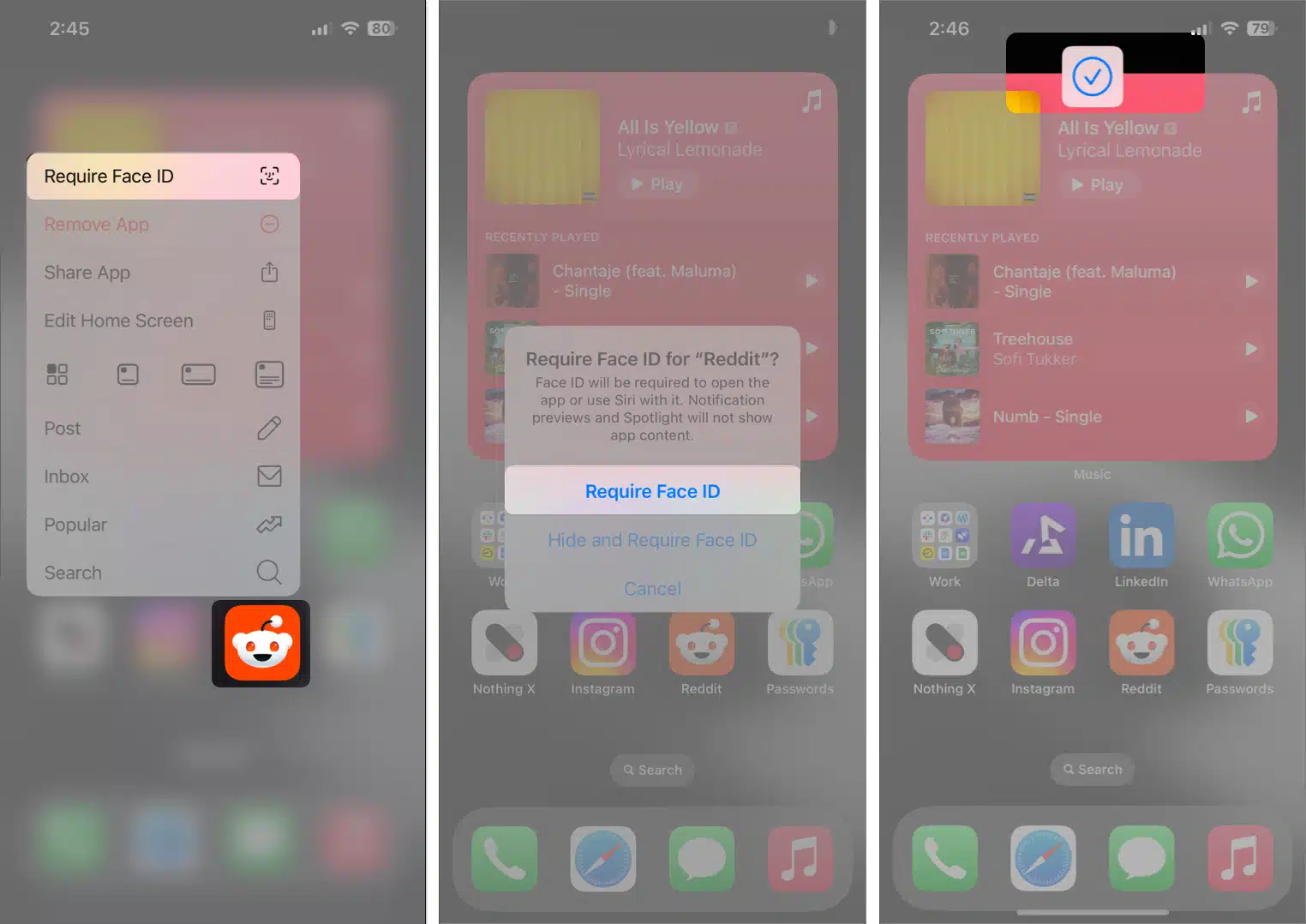
How to hide apps in iOS 18
All of us have hidden apps from the home screen by placing them deep inside folders. But those days are over, as you can now easily and quickly hide apps on your iPhone with a single tap. Here’s how.
- Tap and hold the app icon that you want to hide.
- Choose Require Face ID (or Touch ID) based on the device you are using. If you have not configured biometrics, you will see the Require Passcode option.
- Choose Hide and Require Face ID (or Touch ID, Passcode).
- Finally, tap Hide App to conceal and secure the app on your iPhone.
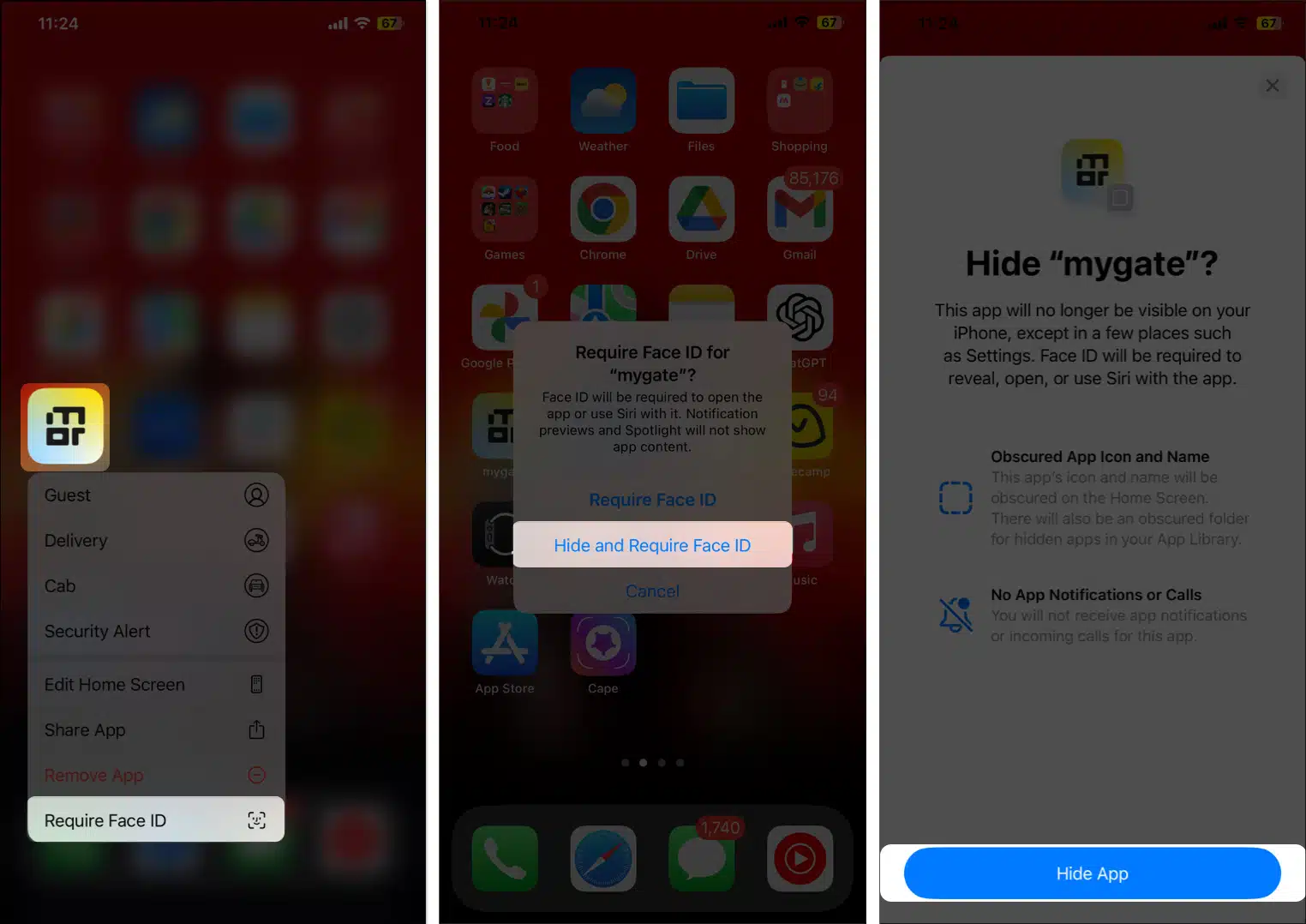
YOU CAN ALSO CHECK:
- This 3-in-1 10000mAh Detachable Power Bank Wireless Charging Station For Apple with Adapter is On Sale For $29.99
- iPhone Accessories: Lisen H41 Dual Port 35W+35W GaN III USB-C Wall Charger for $11.35 Only
- Rocoren 70W USB-C 4-Port Car Charger For Smartphone, Tablet Drops To $6.29
- $20 USB C To Lightning Cable For iPhone AirPods Just $2 Right Now!
- Take This Remote Control Scrolling for Tiktok with Phone Stand For $7.49 Only
"Note: Readers like you help support The Apple Tech. We may receive a affiliate commission when you purchase products mentioned on our website."